|
|
ВНИМАНИЕ! Используя внутреннюю почту СИМ можно обмениваться корреспонденцией только с пользователями СИМ (расширение @sim). Отсылка
писем на другие (внешние) стандартные |
|
Почтовый ящик на почтовом сервере СИМ предоставляется в пользование зарегистрировавшимся пользователям СИМ сразу же после заполнения и отсылки регистрационной формы. Непосредственно после регистрации Вы получаете доступ к Вашему почтовому ящику с именем и паролем, совпадающими с именем пользователя и паролем, которые Вы зарезервировали за собой при регистрации. На этот почтовый ящик Вам будет выслано сообщение, подтверждающее, что Ваша регистрационная информация была успешно принята на сервер СИМ.
|
|
ВНИМАНИЕ! Вы можете использовать свой почтовый ящик СИМ до подтверждения вашей регистрации в СИМ, например, для переписки с администрацией СИМ об условиях регистрации. |
|
Для входа в почту системы пользователям с неподтвержденной регистрацией на стартовой странице СИМ имеется кнопка "Почта".
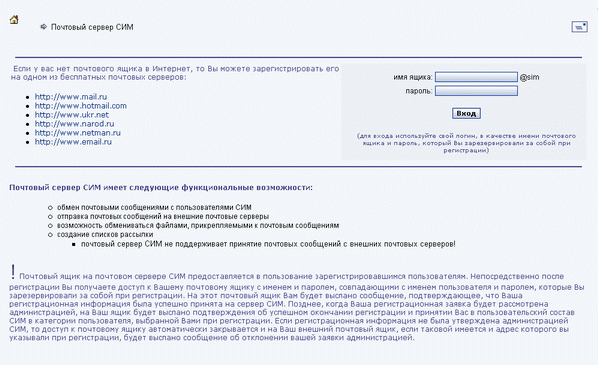
Когда Ваша регистрационная заявка будет рассмотрена администрацией, на Ваш ящик будет выслано подтверждения об успешном окончании регистрации и принятии Вас в пользовательский состав СИМ в категории пользователя, выбранной Вами при регистрации.
Если регистрационная информация не была утверждена администрацией СИМ, то доступ к почтовому ящику автоматически закрывается и на Ваш внешний почтовый ящик, если таковой имеется и адрес которого вы указывали при регистрации, будет выслано сообщение об отклонении вашей заявки администрацией.
|
|
ВНИМАНИЕ! После подтверждения регистрации пользователь СИМ получает доступ к своему почтовому ящику со своего рабочего стола (кнопка "Почта СИМ" в сервисе "Средства общения"). |
|
Имя почтового ящика в почтовой службе СИМ представляет собой следующую конструкцию:
имя_пользователя@sim
Например, у пользователя, указавшего в качестве имени пользователя слово maska, имя почтового ящика будет maska@sim.
Чтобы открыть свой почтовый ящик нужно нажать кнопку "Почта СИМ" на своем рабочем столе или ввести свой логин и пароль в окне почтового сервера СИМ, доступном со стартовой страницы СИМ:
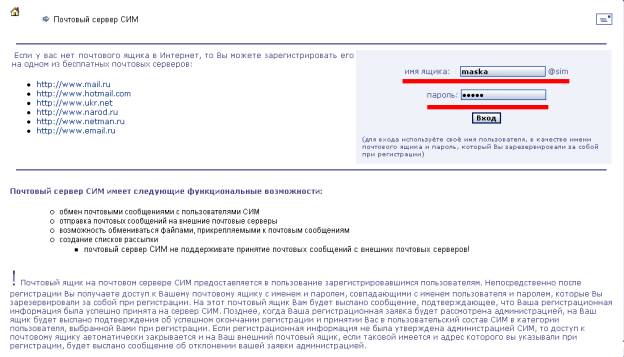
Если вы нажали кнопку "Почта СИМ" на своем рабочем столе (или пароль и имя ящика были верно введены в окне почтового сервера СИМ, доступном со стартовой страницы СИМ) вы попадете в окно своего почтового ящика
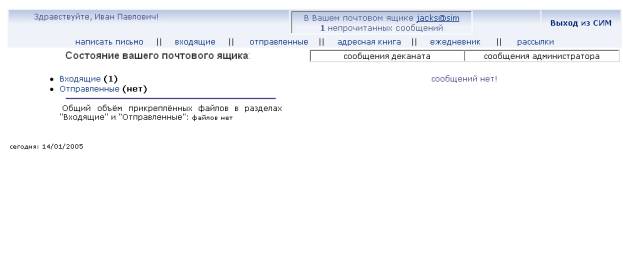
|
|
ВНИМАНИЕ! Окно почтовой службы открывается в отдельном окне. Не забудьте закрыть его перед выходом из СИМ! |
|
При первом посещении своего почтового ящика вы обнаружите в нём письмо с подписью Администрация СИМ, в котором будет подтверждено принятие от вас регистрационной информации.
На главной странице почтового ящика отображается количество новых (непрочитанных) сообщений Входящие (количество непрочитанных сообщений)) и количество отправленных сообщений Отправленные (количество отправленных вами сообщений)).
Чтобы написать и отправить сообщение, не учитываемое в сервисе "Учет активности преподаватель<=>студент, нажмите на ссылку "Написать письмо". После этого вы увидите страницу отправки сообщений
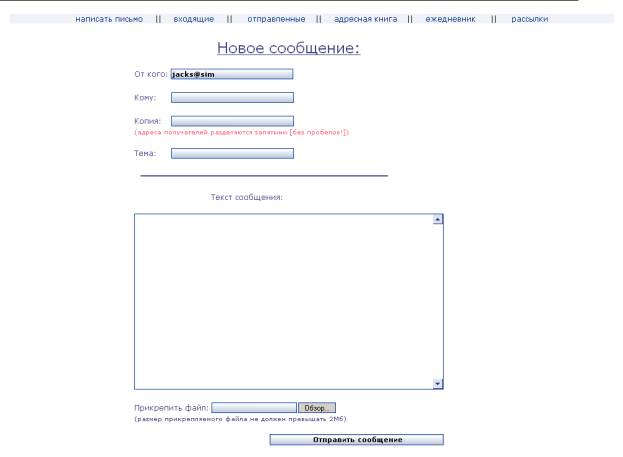
В строке "Копия" можно указать несколько адресов, на которые
вы хотите отправить свое сообщение. Адреса получателей в строке "Копия" нужно
разделять знаком ",".
После того как сообщение будет составлено, нажмите кнопку
"Отправить сообщение". Отправленное сообщение помещается в раздел Отправленные.
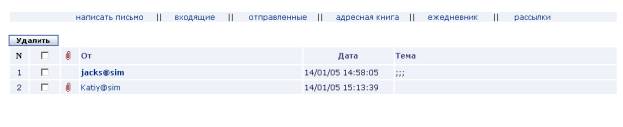
Сообщения, отмеченные знаком ![]() представляют
собой сообщения со скрепкой, т.е. сообщения, содержащие вложенный файл.
представляют
собой сообщения со скрепкой, т.е. сообщения, содержащие вложенный файл.
Для просмотра сообщения нажмите на адрес отправителя в столбце "От". После нажатия открывается окно с новым сообщением
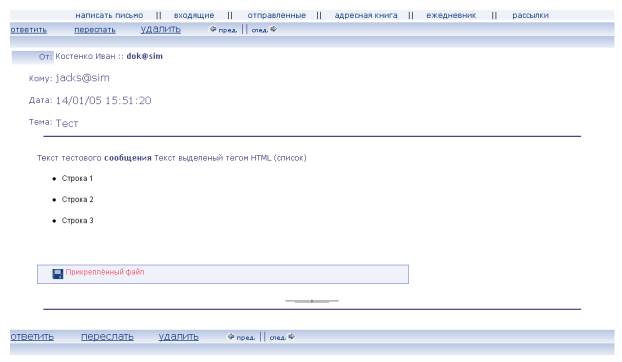
Обратите внимание, что в почтовом сообщении можно использовать теги языка HTML. На рисунке приведен пример использования тега <b></b> для изменения шрифта на жирный и <ul><li></li></ul> для создания ненумерованного списка.
Чтобы просмотреть прикреплённый к сообщению файл нажмите на ссылку "Прикрепленный файл". Чтобы скачать прикреплённый файл с сервера нажмите на ссылке правой кнопкой мыши и выберите в выпадающем меню пункт "Сохранить объект как…"
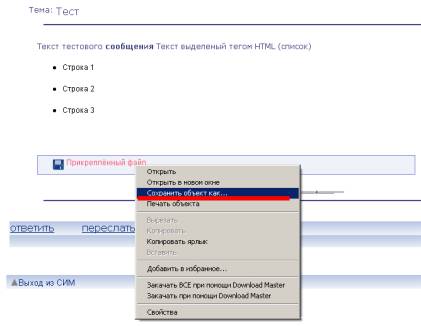
Чтобы ответить на почтовое сообщение нажмите на ссылку "Ответить". После нажатия на ссылке откроется окно отправки сообщения, с уже заполненным полем "Кому"
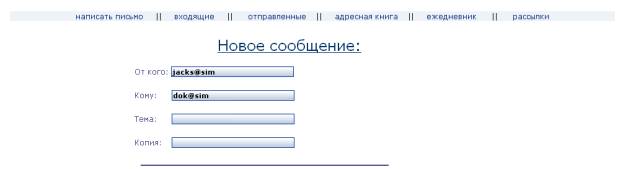
Чтобы переслать полученное почтовое сообщение другому оппоненту необходимо нажать на ссылку "Переслать". После нажатия на этой ссылке открывается окно для пересылки полученного почтового сообщения
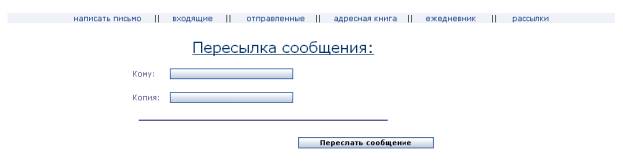
В отправленном по пересылке сообщении будет присутствовать пометка о том, что сообщение принято по пересылке
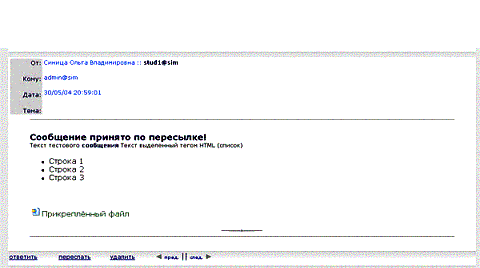
Адресная книга
Для того чтобы добавить запись в адресную книгу нажмите на ссылке "Адресная книга", после чего появится окно
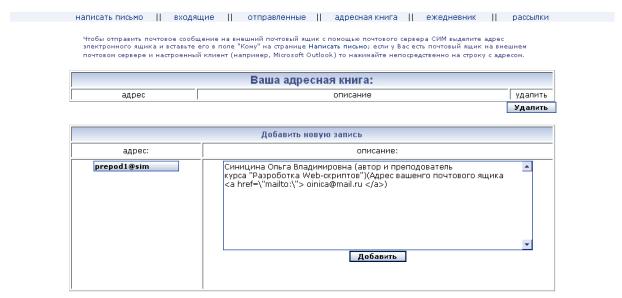
Обратите внимание, что в описании к почтовому адресу можно использовать теги языка HTML Например, на предыдущем рисунке в поле описание добавлен тег <a href=\"mailto:\"></a>, который представляет собой ссылку для вызова клиентской почтовой программы (например, OutLook Express). Если в теге HTML присутствуют двойные кавычки, то перед ними необходимо ставить знак \. <a href=\"mailto:\"></a>.
После заполнения полей "адрес" и "описание" нажмите кнопку "Добавить" для сохранения записи адресной книги в базе данных. После добавления записи окно адресной книги изменит вид
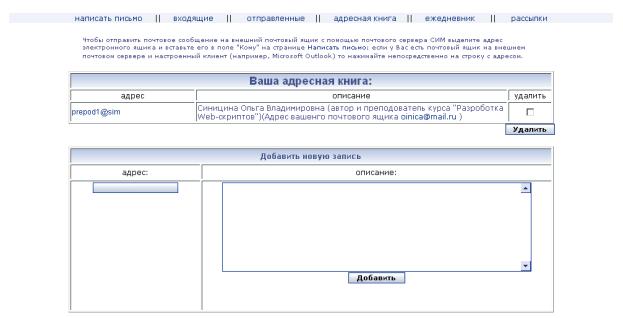
Если в адресную книгу был добавлен адрес внутренней почты
СИМ, то по нажатию на адресе в столбце "адрес" вы перейдёте на страницу отправки
нового сообщения, в котором поля с адресом отправителя и адресом получателя
будут уже заполнены. Если в адресную книгу был добавлен адрес внешнего почтового
ящика (например, cinica@mail.ru), то по нажатию на почтовый
адрес в столбце "адрес" будет вызвана клиентская программа для отправки почтовых
сообщений (например, OutLook Express).
Ежедневник
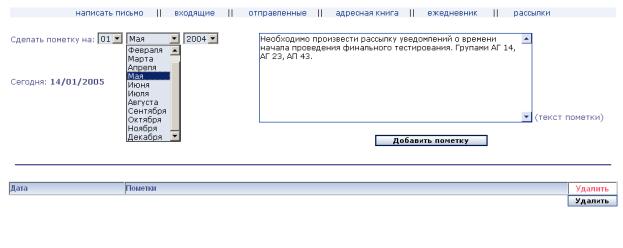
Для сохранения новой записи в ежедневнике нажмите кнопку "Добавить пометку". После этого окно в нижней части окна ежедневника появится запись в таблице записей

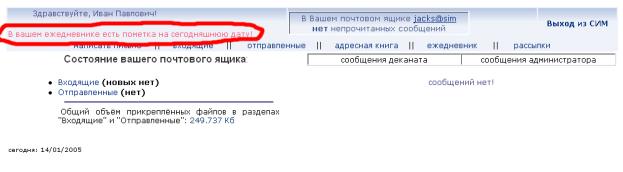
Список рассылки
Чтобы создать новый список рассылки, перейдите на страницу списков рассылки, для чего нажмите на ссылке "рассылки". После этого вы перейдете на страницу списков рассылки, где надо заполнить форму нового списка рассылки в окне "Адреса получателей":

Обратите внимание, что в поле текста сообщения рассылки, как и во многих других текстовых полях СИМ, возможно использование тегов HTML. Так, на приведенном рисунке в тексте рассылки слово "внимание" выделено жирным шрифтом (<b>Внимание</b>), а после слова внимание будет выводиться разделительная горизонтальная линия (<hr>).
Для сохранения списка рассылки в базе данных нажимайте кнопку "Добавить список рассылки". После сохранения списка рассылки окно изменит вид (в нижней части появится таблица с добавленным/и списками рассылки)
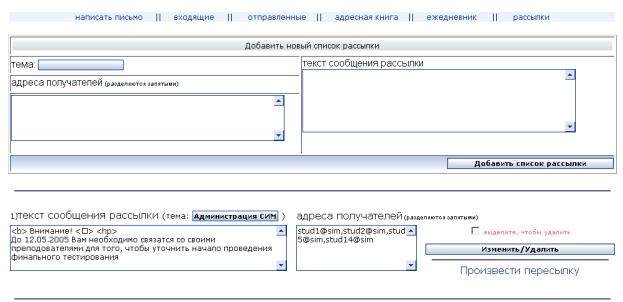
Для того чтобы изменить содержание полей формы добавленных списков рассылки, необходимо произвести изменения и нажать на кнопку "Изменить/Удалить", которая находится в одном блоке с изменённой формой списка рассылки.
Для того чтобы удалить список рассылки
отметьте флажок ![]() выделите, чтобы удалить и нажмите кнопку "Изменить/Удалить". Для того чтобы произвести рассылку нажмите
на ссылку "Произвести рассылку".
выделите, чтобы удалить и нажмите кнопку "Изменить/Удалить". Для того чтобы произвести рассылку нажмите
на ссылку "Произвести рассылку".